1. Webmail
1.1 Anmeldung
Nach Aufruf der Adresse mail.bbw.ch erscheint die BBW Mail Anmeldeseite. Um sich anzumelden, ist die Angabe Ihrer vollständigen BBW E-Mail Adresse unter Benutzername und unter Passwort das entsprechende Passwort zum BBW Mail nötig (Abbildung 1). Ein anschliessender Klick auf Anmelden leitet Sie bei korrekten Angaben zu Ihrem Posteingang weiter.
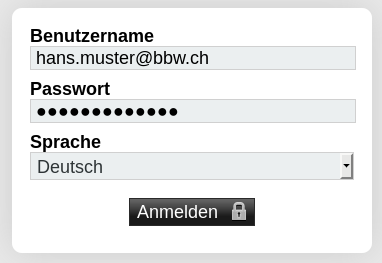 |
Erscheint die Fehlermeldung "Die Anmeldung ist fehlgeschlagen", überprüfen Sie bitte nochmals Ihren angegebenen Benutzernamen und geben das Passwort erneut ein. Ist trotz korrekten Angaben keine Anmeldung möglich, melden Sie dies bitte den Informatikdiensten über das Support Ticket-System der BBW.
1.2 Passwort ändern
Um Ihr persönliches BBW Mail Passwort zu ändern, klicken Sie im oberen Menü auf Weitere, Mein Konto und auf Passwort (Abbildung 2). In der erscheinenden Auswahl geben Sie einmal Ihr derzeitiges und zweimal Ihr gewünschtes neues Passwort ein, das gewählte neue Passwort ist dann sofort gültig. Bitte verwenden Sie zu Ihrer Sicherheit ein mindestens 12-stelliges Passwort, das idealerweise aus gemischten Gross- und Kleinbuchstaben gepaart mit einem oder mehreren Sonderzeichen besteht.
 |
1.3 E-Mails verwalten und eigene Ordner erstellen
Um Ihre E-Mails optimal zu verwalten, bietet Ihnen das System die Möglichkeit, Ihre E-Mails in Ordnern zu verwalten. Standardmässig stehen Ihnen bereits die Ordner Posteingang, Entwürfe, Gesendet und Papierkorb zur Verfügung (Abbildung 3).
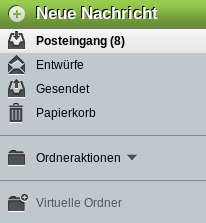 |
Um zusätzliche Ordner zu erstellen, klicken Sie auf Ordneraktionen und im erscheinenden Menü auf Neuer Ordener. Im erscheinenden Dialog geben Sie den gewünschten Ornername an und betätigen dies mit einem Klick auf OK.
Möchten Sie einen bestehenden Ordner löschen, umbenennen oder einen Unterordner unter diesem erstellen, können Sie dies mit einem Rechtsklick auf den gewünschten Ordner tun (Abbildung 4).
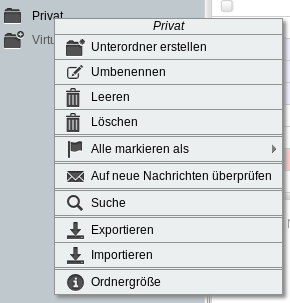 |
Hinweis: Die vorgegebenen Systemordner Posteingang, Entwürfe, Gesendet oder Papierkorb sollten nicht umbenannt oder gar gelöscht werden, da diese vom System vorausgesetzt werden. Falls diese Ordner durch Löschen oder Umbenennung nicht mehr vorhanden sind, werden sie automatisch wieder erstellt.
1.4 Virtuelle Ordner
Neben den zuvor beschriebenen Ordnern stehen Ihnen auch sogenannte virtuelle Ordner zur Verfügung. Diese virtuellen Ordner sind im Grunde Suchabfragen, die Sie einmal definieren und dann immer wieder über den definierten Namen des virtuellen Ordners abrufen. Das System enthält bereits den virtuellen Ordner "Virtueller Posteingang", dieser zeigt Ihnen immer alle noch ungelesenen E-Mails an. Um nun z.B. in einem virtuellen Ordner alle E-Mails von einer bestimmten Person anzuzeigen (Abbildung 6), gehen Sie wie folgt vor:
- Klicken Sie im obern Menü Webmail auf Suche
- Wählen Sie unter Suchkriterien hinzufügen das "Von" Feld aus
- Definieren Sie im Von Feld die gewünschte Person z.B. hans.muster@bbw.ch
- Wählen Sie unter Suchordner hinzufügen den Eintrag "Alle Ordner" aus
- Unter "Suche speichern" wählen Sie als Typ "Virtueller Ordner" aus und vergeben unter "Beschriftung" einen entsprechenden Namen
- Ein Klick auf Abschicken und der virtuelle Ordner steht Ihnen unter "Virtuelle Ordner" zur Verfügung
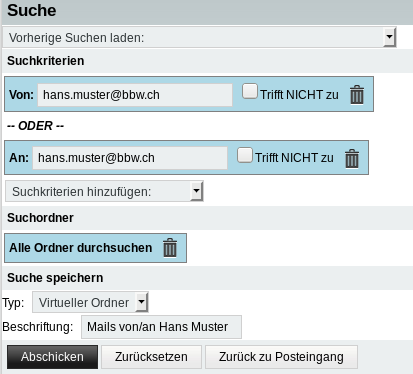 |
1.5 Eigenes und globales Adressbuch
Ihr persönliches Adressbuch, bietet Ihnen die Möglichkeit, neue Einträge zu erfassen, zu löschen und sogenannte Kontaklisten zu erstellen. Eine Kontaktliste ist eine Gruppe von Personen aus Ihrem oder dem globalen Adressbuch, denen Sie regelmässig gemeinsam eine E-Mail schreiben möchten. Sie können eine Kontakliste erstellen, indem Sie die gewünschten Personen im Adressbuch anwählen und aus dem Menü "zu einer Kontakliste" die gewünschte Zielliste auswählen oder eine neue Kontakliste anlegen. Ein abschliessender Klick auf "Hinzufügen" fügt die Personen zur Liste hinzu (Abbildung 7). Wenn Sie nun eine E-Mail an alle Personen einer Kontakliste senden möchten, geben Sie als Empfänger der E-Mail den Namen der Kontaktliste an und alle Personen in dieser Liste erhalten die E-Mail.
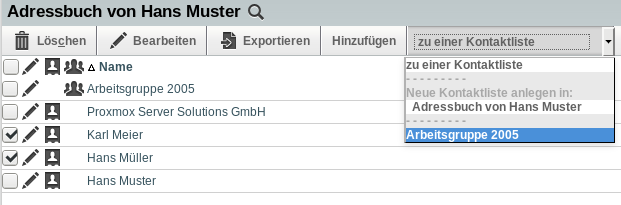 |
Das Adressbuch "BBW Mitarbeiter" enthält eine stets aktuelle List aller Lehrpersonen und Mitarbeitende der BBW. Erfasst sind der Name, die E-Mail Adresse und die jeweilige Abteilung der Person. Im oberen Menü Adressbuch (Abbildung 8) können Sie direkt in das "BBW Mitarbeiter" Adressbuch wechseln.
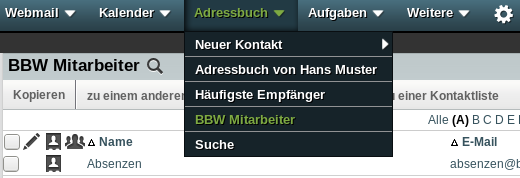 |
1.6 Kalender
Unter Kalender steht Ihnen ein persönlicher Kalender, den Sie auch anderen Benutzern zum Lesen oder Bearbeiten freigeben können, zur Verfügung. Daneben können Sie beliebige neue Kalender erstellen und jeweils mit den gewünschten Rechten anderen Benutzern freigeben.
Beim Erstellen von Terminen ist es Ihnen möglich, die gewohnten Funktionen wie Wiederholungen, Alarmierung und Einladungs/Teilnehmer Verwaltung zu verwenden. Die Teilnehmer Verwaltung erlaubt es beispielsweise, beim Erstellen eines Termins mit mehreren teilnehmenden Lehrpersonen der BBW einen geeigneten freien Termin zu finden, da von allen Lehrpersonen die sogennanten Frei/Gebucht Informationen bereits im System vorhanden sind (Abbildung 9). Anschliessend können automatisch Einladungen an die Teilnehmer eines Termins versandt werden. Die zurückgemeldeten Zusagen respektive Absagen werden vom System automatisch erfasst und im Termin nachgeführt.
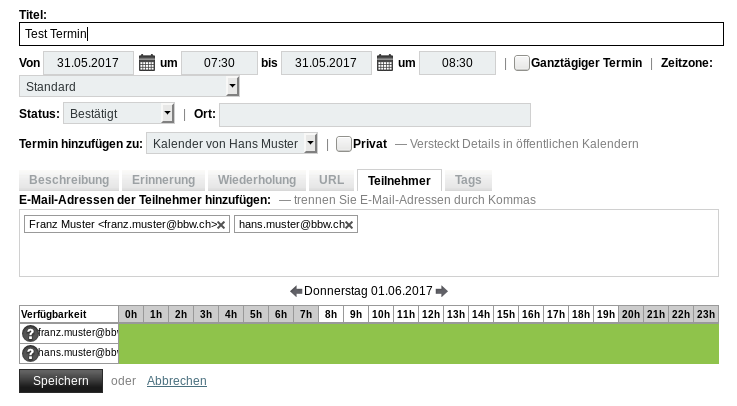 |
Im linken Bereich unter dem Kalender (Abbildung 10) können Sie Ihre Kalender oder andere, auf die Sie Leserechte besitzen, durch Selektieren ein- und ausblenden. Mit einm Klick auf das Plus-Symbol können Sie einen neuen Kalender erstellen resp. hinzufügen. Auch das Abonnieren von im Internet veröffentlichten Kalendern wie Feiertagen ist über "Externe Kalender abonnieren" dort möglich. Mittels Klick auf das Stift-Symbol hiter dem jeweiligen Kalender können Sie diesen bearbeiten und über das Rechtesystem anderen Benutzern zum Lesen oder Bearbeiten frei geben (siehe Kapitel 1.8).
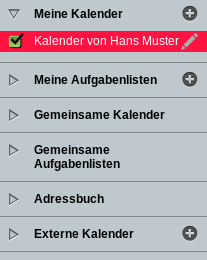 |
1.7 Aufgabenverwaltung
Unter Aufgaben steht Ihnen eine persönliche oder auch gemeinsam mit anderen Benutzern geteilte Aufgabenliste zur Verfügung. Die Aufgabenliste bietet Ihnen die Möglichkeit, anstehende Aufgaben mit einer Priorität, einem Fälligkeitsdatum, einer Kategorie usw. zu versehen, um anstehende Aufgaben optimal zu verwalten (Abbildung 12).
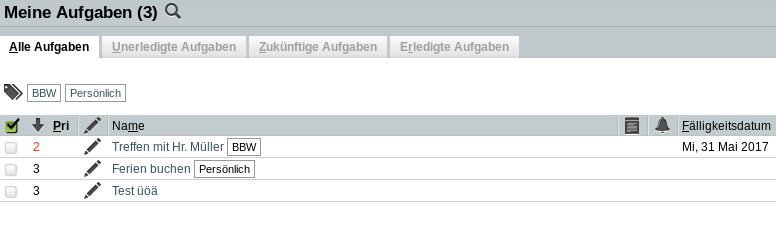 |
1.8 Freigeben von Kalender und Aufgaben
Ihre Kalender und Aufgaben können Sie mit einem einfachen Rechtesystem auch allen, abteilungsweit oder einzelnen Lehrpersonen zum Lesen oder auch Bearbeiten freigeben. Wählen Sie dazu beim gewünschten Kalender/Aufgabenliste die Rechteverwaltung über das Bearbeitensymbol aus (Abbildung 14). Im erscheinenden Fenster legen Sie die Rechte individuell für Benutzer, Gruppen usw. fest (Abbildung 15). Die zur Verfügung stehenden Möglichkeiten werden nachfolgend aufgelistet:
- Angemeldete Benutzer: Gibt den Kalender/Aufgabenliste mit den gesetzten Rechten allen Lehrpersonen frei.
- Gastrechte: Gibt den Kalender/Aufgabenliste im Internet frei! Ist anschliessend unter Kalender respektive Aufgaben abrufbar.
- Objektersteller: Gibt dem Ersteller eines Termins einer Aufgabe mehr Rechte.
- Einzelne Benutzer: Weist bestimmten Lehrpersonen die gesetzten Rechte zu. Zur Auswahl dieser Benutzer ist die E-Mail Adresse einzutragen, z.B. hans.muster@bbw.ch
- Gruppen: Weist einer bestimmten Gruppe die Rechte zu. Als Gruppen sind zur Zeit die einzelnen Abteilungen der BBW erfasst.
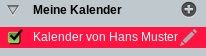 |
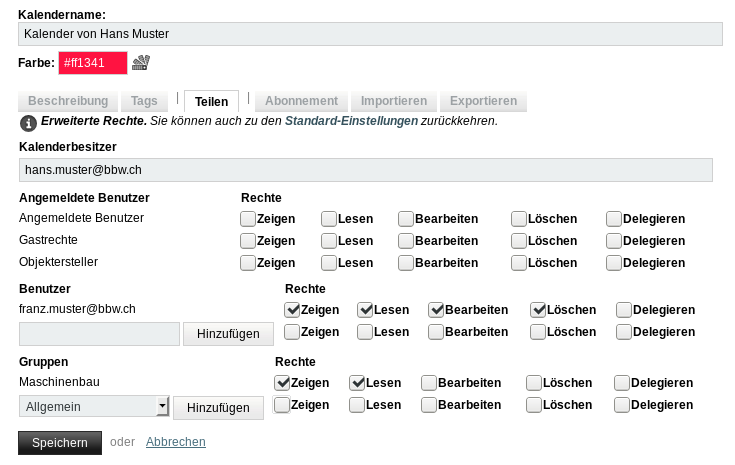 |
1.9 Webmail den eigenen Bedürfnissen anpassen
Sie haben die Möglichkeit, das Webmail über zahlreiche Einstellungsoptionen Ihren Bedürfnissen anzupassen. Dies umfasst z.B. das Setzen einer Signatur, das Einstellen von Benachrichtigungen, die Sortierreihenfolge, das Datums-/Zeitformat usw. Die zur Verfügung stehenden Optionen sind im oberen Menü unter dem Zahnrad-Symbol, Benutzereinstellungen abrufbar (Abbildung 16).
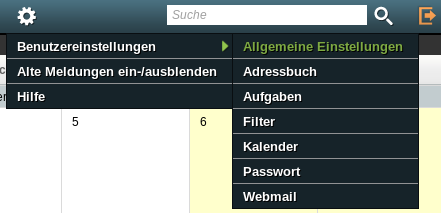 |
2. Thunderbird und andere Mailprogramme
2.1 Technische Angaben
Möchten Sie ihr Postfach auch über andere Möglichkeiten (Desktop E-Mail Programm, Smartphone) als nur per Webmail benutzen, sind die folgenden technischen Angaben für Sie von Bedeutung. Wie Sie das E-Mail Programme Mozilla Thunderbird zum benützen Ihres Postfach konfigurieren wird im Detail unter 2.2 beschrieben.
Anmeldeinformationen
Benutzername: Ihre vollständige E-Mail Adresse z.B. hans.muster@bbw.ch
Passwort: Ihr persönliches Passwort zum BBW Mail
Posteingangsserver
Servername: mail.bbw.ch
Protokoll: IMAPS mit SSL/TLS verschlüsselung
Port: 993
Postausgangsserver
Servername: mail.bbw.ch
Protokoll: SMTPS mit Authentifizierung und SSL/TLS verschlüsselung
Port: 465
2.2 Mozilla Thunderbird konfigurieren
Hinweis: Diese Anleitung bezieht sich auf Mozilla Thunderbird in der aktuellen Version 102. Andere Versionen erfordern ein evtl. anderes Vorgehen, sind aber in den benötigten Angaben gleich auszufüllen.
Geben Sie im Dialog "Bestehende E-Mail-Adresse einrichten" von Mozilla Thunderbird Ihre persönlichen Angaben zum BBW Mail wie nachfolgend gezeigt ein und klicken anschliessend auf Weiter (Abbildung 18). Bei korrekten Angaben, können Sie die Einrichtung bereits mittels Klick auf Fertig abschliessen (Abbildung 19).
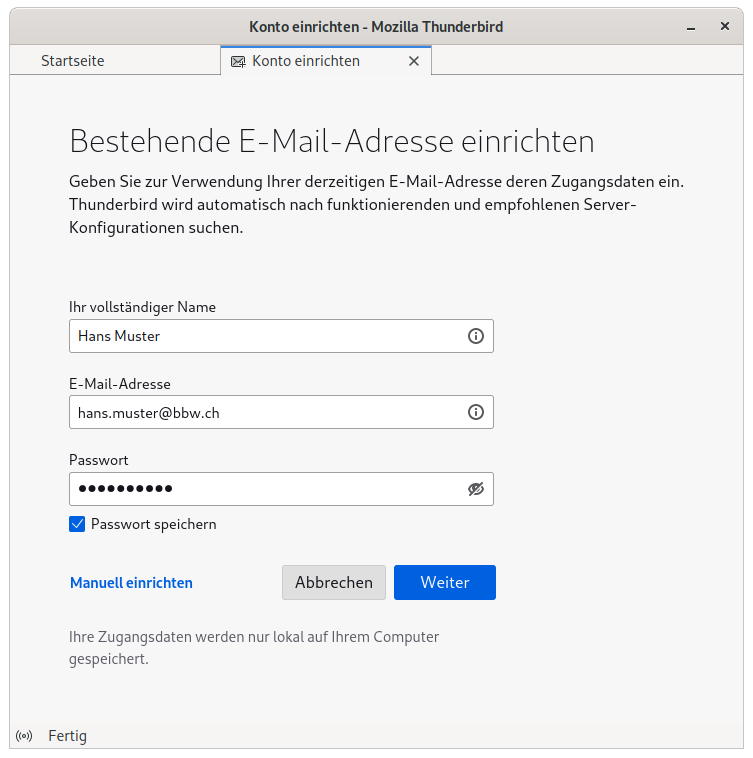 |
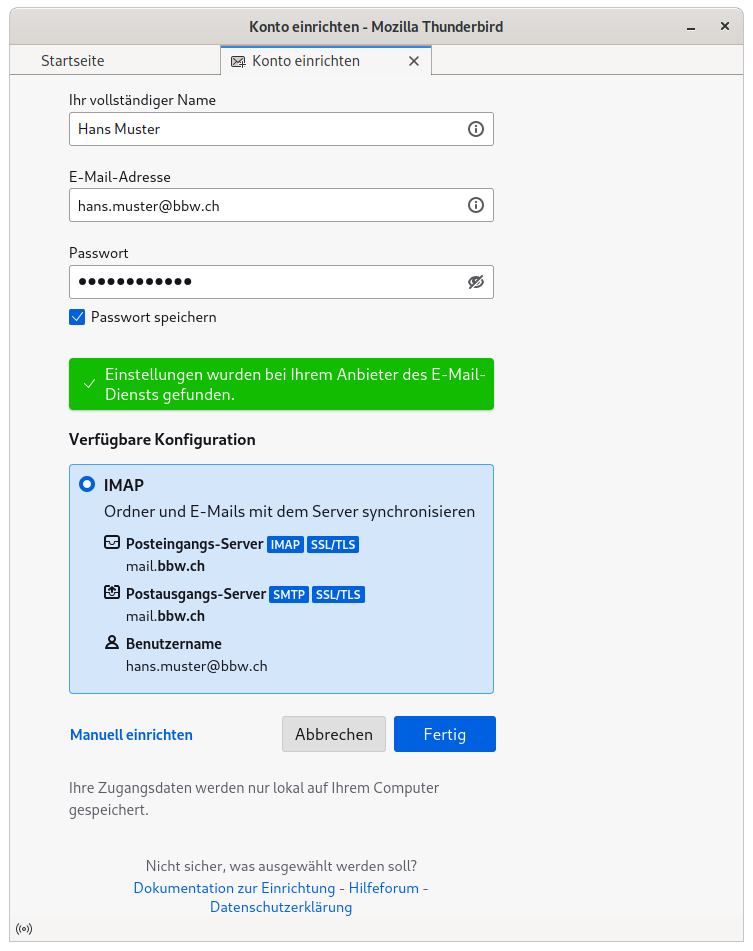 |
2.2.1 Kalender zu Thunderbird hinzufügen
Öffnen Sie im Kalender den Dialog "Neuen Kalender erstellen". Wählen Sie im erscheinenden Fenster "Im Netzwerk" aus und klicken auf Nächste. Ergänzen Sie den nachfolgenden Dialog wie folgt (Abbildung 22) und klicken auf "Kalender suchen". Bei korrekten Angaben werden Ihnen ihre Kalender angezeigt (Abbildung 23) die Sie nach Wunsch abonnieren können.
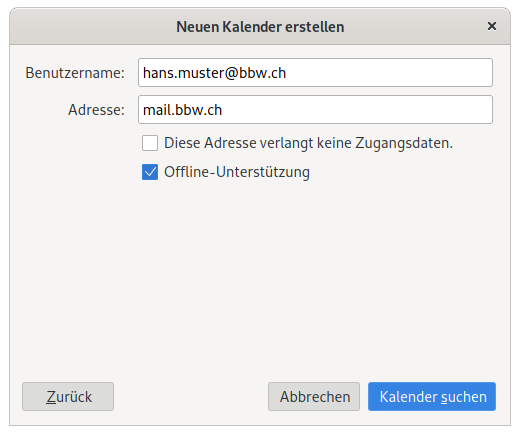 |
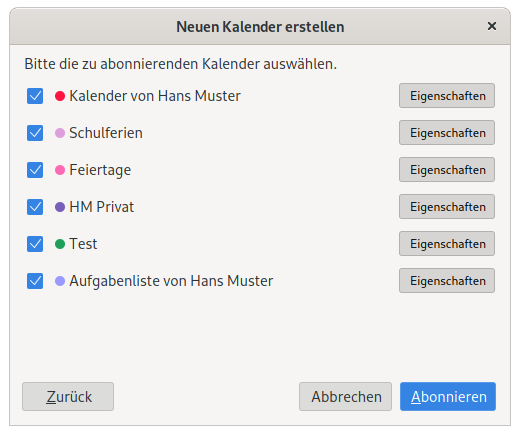 |
2.2.2 Adressbuch zu Thunderbird hinzufügen
Um das persönliche Adressbuch und weitere (Lehrpersonen, Lernende) der BBW einzubinden, öffnen Sie in Thunderbird das Adressbuch. Wählen Sie "Neues Adressbuch > CardDAV-Adressbuch hinzufügen" aus. Tragen Sie im erscheinenden Fenster nachfolgende Angaben ein und klicken auf Weiter. Anschliessend sehen Sie ihre verfügbaren Adressbücher, bestätigen Sie die gewünschte Auswahl mit Weiter.
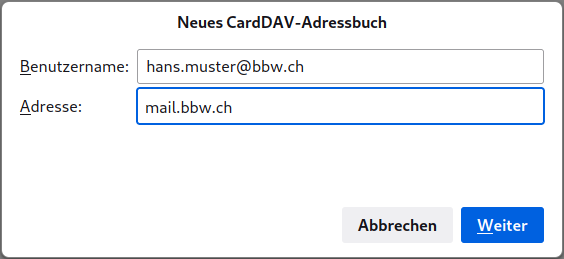 |
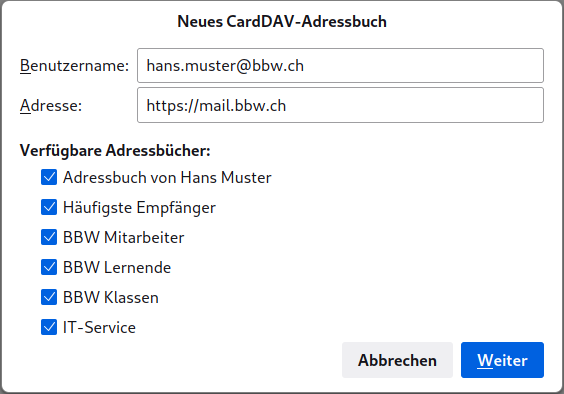 |
2.2.3 Globales LDAP Adressbuch
Wenn Sie wie unter 2.2.2 das Adressbuch per CardDAV eingebunden haben, ist das hier beschriebene einbinden per LDAP nicht nötig.
Um das globale Adressbuch der BBW einzubinden, öffnen Sie in Thunderbird als erstes das Adressbuch. Wählen Sie "Neues Adressbuch > LDAP-Adressbuch hinzufügen" aus. Tragen Sie im erscheinenden Fenster nachfolgende Angaben ein und wählen Sie "Verschlüsselte Verbindug (SSL) verwenden" aus. Anschliessend mit einem Klick auf OK die Angaben betstätigen.
Hinweis: Möchten Sie auch alle Lernenden im Adressbuch haben, setzen Sie als Basis-DN dc=mail,dc=bbw,dc=ch oder erstellen Sie ein getrenntes Adressbuch mit dem Name BBW Lernende und der Basis-DN ou=lernende,dc=mail,dc=bbw,dc=ch
- Name: BBW
- Serveradresse: mail.bbw.ch
- Basis-DN: ou=addressbook,dc=mail,dc=bbw,dc=ch
- Port-Nummer: 636
- Bind-DN: cn=read,dc=mail,dc=bbw,dc=ch
Markieren Sie im linken Bereich unter Adressbücher das soeben erstellte Adressbuch "BBW" und führen Sie über das Suchfeld die Suche nach einem Vor- oder Nachnamen aus. Es erscheint erstmalig eine Passwort-Abfrage, bei der Sie das Passwort (Erfragen Sie das Passwort bitte bei den Informatikdiensten) eingeben.
Um die Adressvervollständigung beim Schreiben einer E-Mail zu aktivieren, suchen Sie in den Thunderbird Einstellungen nach "LDAP". Wählen Sie bei "LDAP-Verzeichnisserver:" den Eintrag BBW aus (Abbildung 24).
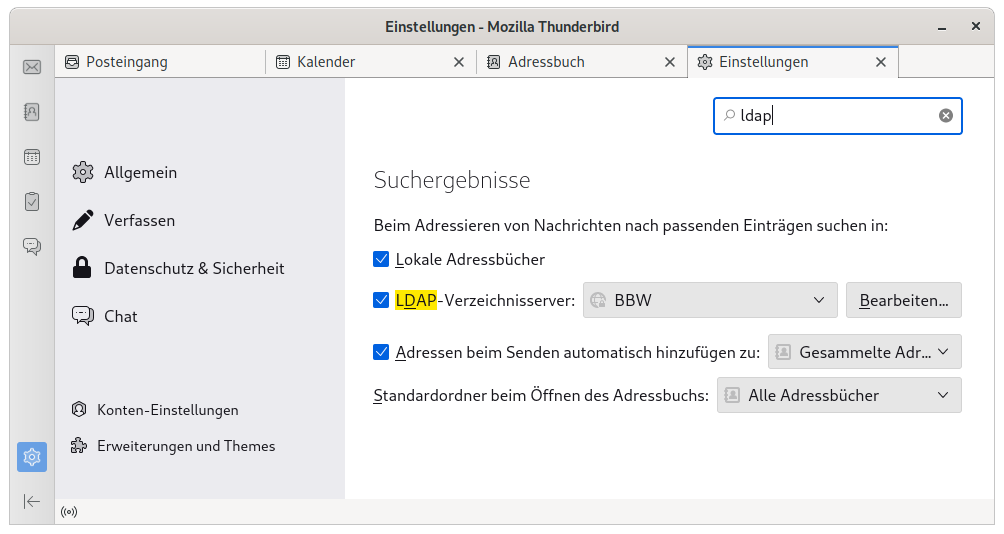 |
2.5 Android / iPhone konfigurieren
Wie Sie ihr Android / iPhone mit dem BBW Mail verbinden, wird in nachfolgenden separaten Anleitung beschrieben:
Apple (Mail, Adressbuch, Kalender und Aufgaben synchronisation)
Apple (Kalender und Aufgaben synchronisation)
Android (Mail, Adressbuch, Kalender und Aufgaben synchronisation)
Android (Nur Mail synchronisation)
3. Erweiterte Einstellungen
3.1 E-Mail Weiterleitung
Sie haben die Möglichkeit, alle auf Ihre BBW E-Mail Adresse eingehenden E-Mails an eine Drittadresse weiterzuleiten.
Hinweis: Bitte nehmen Sie zur Kenntnis, dass bei einer gesetzten Weiterleitung Ihrer BBW-E-Mails an eine Drittadresse eine erhöhte Gefahr besteht, dass weitergeleitete E-Mails beim angegebenen Drittsystem als Spam erkannt werden. Dies hat dann bei als Spam erkannten E-Mails meist zur Folge, dass sie vom Drittsystem entweder in einen separaten Spam-Ordner oder sogar überhaupt nicht zugestellt werden.
Hinweis: Es empfiehlt sich deshalb zur Verwaltung unterschiedlicher E-Mail-Konten anstelle einer Weiterleitung und Vermischung der verschiedenen Adressen das Benutzen eines E-Mail-Programms, in dem Sie alle Ihre E-Mail-Konten verwalten. Wie Sie ein solches E-Mail-Programm für das BBW Mail einrichten, steht in der Anleitung zum "BBW Mail" beschrieben.
Klicken Sie im oberen Menü unter Webmail auf Filter und anschliessend auf Weiterleitung. Geben Sie im Feld Adresse(n), ... die gewünschte(n) Ziel E-Mail Adresse(en) ein. Wählen Sie dann noch mit dem aktivieren der Option "Kopien der Nachricht in diesem Konto belassen?" aus, ob eine Kopie der Mail im lokalen BBW Postfach abgelegt wird oder ansonsten nur zur angegebenen Adresse weitergeleitet wird. Klicken Sie auf "Speichern und Aktivieren" um die Weiterleitung zu aktivieren (Abbildung 32).
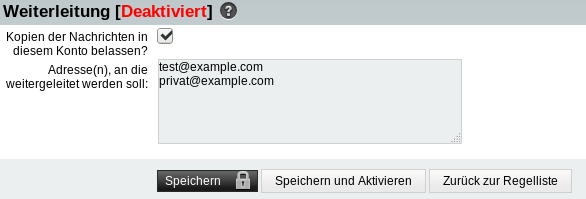 |
3.2 Automatische Antwort (Abwesenheitsnotiz)
Sie haben die Möglichkeit, auf eingehende E-Mails eine von Ihnen vorgegebene E-Mail direkt und ohne Ihr Zutun als Antwort zurückzusenden. Dies auch Abwesenheitsnotiz genannte Vorgehen wird meistens bei einer längeren Abwesenheit Ihrerseits aktiviert, um so den Sender allfälliger E-Mails über Ihre Abwesenheit zu informieren.
Um eine Automatische Antwort zu aktivieren/ändern, klicken Sie Sie im oberen Menü unter Webmail auf Filter und anschliessend auf Abwesenheit.
Geben Sie nun unter "Grund" Ihren persönlichen Text ein, der an alle Personen versandt werden soll. Unter Betreff ... geben Sie den Text für die Betreff-Zeile der E-Mail an. Verwenden Sie hierfür wenn möglich die allgemein verwendeten Ausdrücke "Out of Office" oder "Abwesenheitsnotiz" (Abbildung 33).
Unter Beginn resp. Ende der Abwesenheit setzten Sie die gewünschte Abwesenheit per Datum fest. Klicken Sie auf "Speichern und Aktivieren" um die Abwesenheit zu aktivieren.
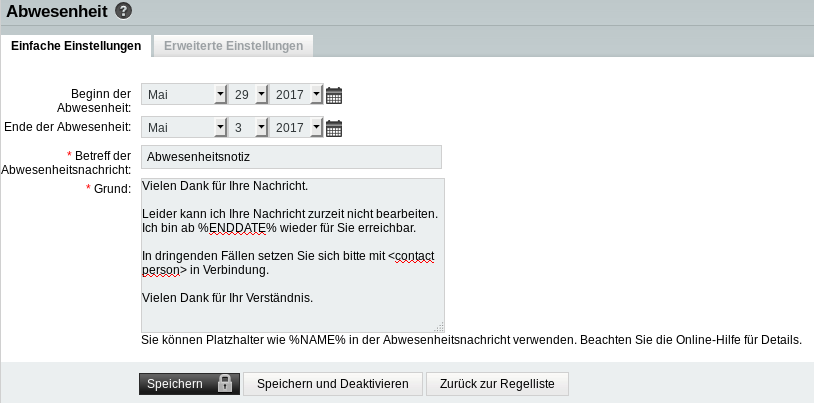 |
4. Spam- und Virenfilter
4.1 Spam E-Mails
Auf dem Mailserver ist ein Programm installiert, das Ihnen bei der Bekämpfung einer evtl. Spam-Flut in Ihrem Postfach zur Hilfe steht. Alle eingehenden E-Mails werden zur Überprüfung an dieses Programm gesandt, mit Hilfe von diversen Methoden wird dann die E-Mail auf möglichen Spam überprüft. War der Test laut Programm Positiv wird der E-Mail im Betreff die Zeichenfolge "***SPAM***" vorangestellt. Somit erkennen Sie auf einen Blick, dass es sich evtl. um eine Spam E-Mail handelt, und Sie können sich zuerst den wichtigen E-Mails zuwenden und die E-Mail dann später direkt löschen bzw. noch zur Kontrolle anschauen.
4.2 Viren E-Mails
Alle ein- und ausgehenden E-Mails werden vom Mailserver auf einen möglichen Virus überprüft. Befindet sich in einer E-Mail ein Virus, wird diese dem Empfänger nicht zugestellt und auf dem Mailserver in Quarantäne gestellt. Weiterhin werden E-Mail Anhänge, die direkt ausführbar sind vom Mailserver nicht dem Empfänger zugestellt und der Absender enthält einen entsprechenden Hinweis per E-Mail zurück.
 Except where otherwise noted, this site is licensed under a
Except where otherwise noted, this site is licensed under a